Her şey güllük günüstanlık iken bir gün Ubuntu nuzu açtığınız da ağa bağlanamadığınızı görürseniz bu çözüm işinize yarayabilir.
İştim sisteminizde (burada ubuntu diğer linux türevi işletim sistemlerinde de benzerlik göseterecektir) ağa bağlanma simgesine geldiğinizde açılan menüde ilk sırada “Device Not Managed” böyle bir ifade ile karşılaşırsınız. Ve bağlantı seçenekleriniz listelenmiyordur.
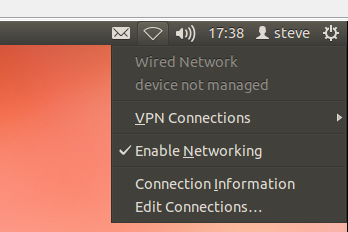
ubuntu ethernet network device not managed
Bu problemin çözümü için aşağıdaki yöntemleri uygulayın.
Terminale girerek, bir text editör ile NetworkManager.conf dosyasını düzenleyelim.
sudo nano /etc/NetworkManager/NetworkManager.conf
Bu dosyayı açtığımız da “managed=false” yazan satırı bulup true değeri atayarak kaydedeeceğiz.
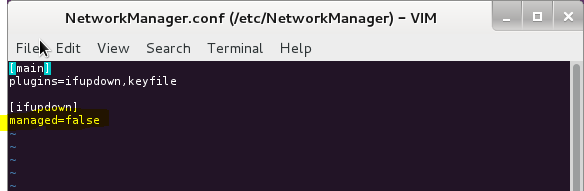
Vim ile açılmış örnek NetworkManager.conf dosyası
[main]
plugins=ifupdown,keyfile
[ifupdown]
managed=true
Değişikliği gerçekleştirdikten sonra kaydediyoruz ve terminalden Network yöneticisini yeniden başlatıyoruz.
sudo service network-manager restart
Uygulayıp yeniden başlattıktan sonra sorunun çözülmüş olması gerekiyor, geçmiş olsun.
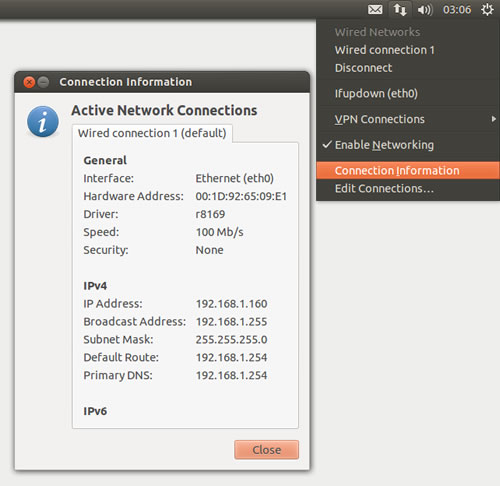
Artık bağlantınızı test edebilirsiniz.
